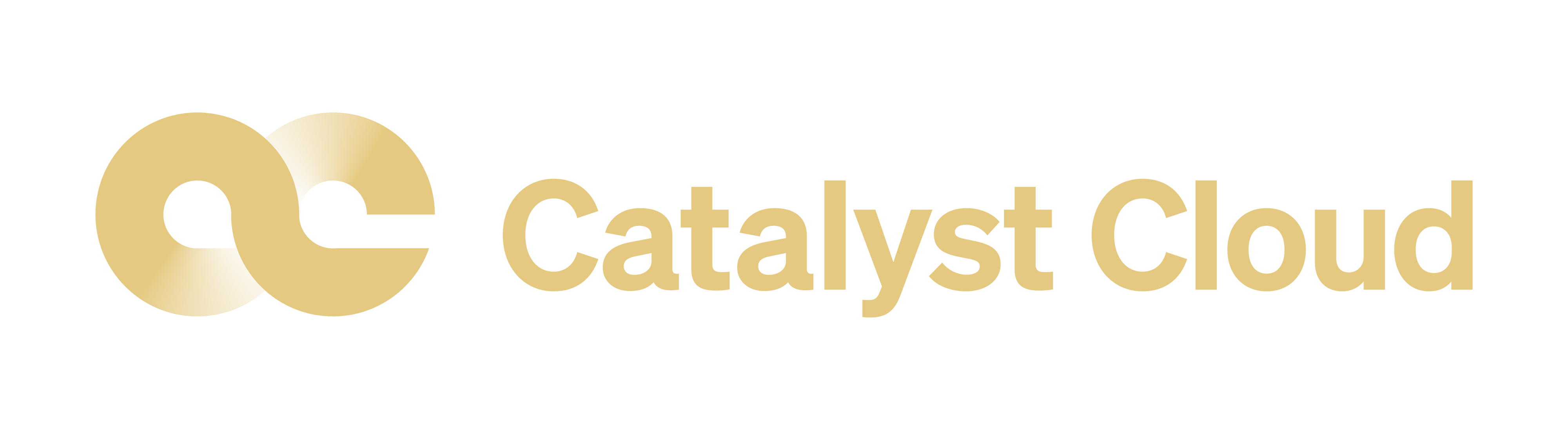Although this approach works for basic websites, it doesn’t work well when a
website has more than one endpoint. For example, consider a website such as
example.com which has sub-domains food.example.com and
toys.example.com with endpoints at different applications. As shown in the
following figure, each of these endpoints would require a separate load
balancer, which add additional costs to your cluster. As the website adds more
endpoints this can get quite expensive.
Ingress provides a cost-effective alternative by making it possible to host multiple
websites using a single load balancer. As seen in the following figure, Ingress
allows you to route requests to different internal services by using
sub-domains or paths. It also makes it easy to
provide TLS termination for different websites.
Demo
The following sections will demonstrate how to host a web application using Ingress,
using a demo application as an example.
You can copy-and-paste manifest files on this page and apply them in order,
and a working example Ingress Controller setup will be created in your cluster.
To run this demo, please make sure you have:
The Kubernetes Admin role assigned to your Catalyst Cloud user account in your project.
Installed the Catalyst Cloud command line tools,
and sourced the OpenRC file for your project in your terminal session.
Have retreived a kubeconfig file for your cluster.
Downloaded and installed kubectl, the Kubernetes command line client.
Downloaded and installed Helm, a package manager for Kubernetes applications.
The demo application
For our test application we will use an echoserver. To set this up,
first create a YAML file called echoserver-deployment.yml with the following contents:
---
apiVersion: apps/v1
kind: Deployment
metadata:
name: echoserver
spec:
selector:
matchLabels:
app: echoserver
replicas: 1
template:
metadata:
labels:
app: echoserver
spec:
containers:
- image: registry.k8s.io/e2e-test-images/echoserver:2.5
name: echoserver
ports:
- containerPort: 8080
Now, create the deployment in the cluster with the following command.
kubectl apply -f echoserver-deployment.yml
Create a ClusterIP service to expose the application internally on port 80.
kubectl expose deploy echoserver --name echoserver --port 80 --target-port 8080
Verify that pods and services have been created:
$ kubectl get all
NAME READY STATUS RESTARTS AGE
pod/echoserver-6c456d4fcc-hmqts 1/1 Running 0 16s
NAME TYPE CLUSTER-IP EXTERNAL-IP PORT(S) AGE
service/echoserver ClusterIP 172.30.105.68 <none> 80/TCP 3s
service/kubernetes ClusterIP 172.24.0.1 <none> 443/TCP 19h
NAME READY UP-TO-DATE AVAILABLE AGE
deployment.apps/echoserver 1/1 1 1 16s
NAME DESIRED CURRENT READY AGE
replicaset.apps/echoserver-6c456d4fcc 1 1 1 16s
We are also able to check if the echoserver application is working correctly.
First, login to the cluster using a temporary pod:
kubectl run --rm -it --image nginx shell -- bash
Now run the following command to make a request against the echoserver:
curl http://echoserver.default.svc.cluster.local
If everything is working, you should see something similar to the following output.
root@shell:/# curl http://echoserver.default.svc.cluster.local
Hostname: echoserver-6c456d4fcc-hmqts
Pod Information:
-no pod information available-
Server values:
server_version=nginx: 1.14.2 - lua: 10015
Request Information:
client_address=172.18.62.200
method=GET
real path=/
query=
request_version=1.1
request_scheme=http
request_uri=http://echoserver.default.svc.cluster.local:8080/
Request Headers:
accept=*/*
host=echoserver.default.svc.cluster.local
user-agent=curl/7.88.1
Request Body:
-no body in request-
Ingress-Nginx Ingress Controller
In this demo we will install the Ingress-Nginx ingress controller using Helm,
and configure it to serve our echoserver application to the public Internet.
Setting up Helm
To install the ingress controller with Helm, we need to add the repository
that will supply us with the Helm chart for it.
To do this, run the following command:
helm repo add ingress-nginx https://kubernetes.github.io/ingress-nginx
We can confirm that the chart is present in our local Helm repository using the following command:
$ helm search repo ingress-nginx
NAME CHART VERSION APP VERSION DESCRIPTION
ingress-nginx/ingress-nginx 4.10.0 1.10.0 Ingress controller for Kubernetes using NGINX a...
Deploying the Ingress Controller
Note
Deploying an Ingress Controller requires the Kubernetes Admin role.
For more information on granting Kubernetes RBAC roles to users,
please refer to User Access.
First, we need to install the Nginx ingress controller in our cluster.
To do this, run the following command and ensure that the output says STATUS: deployed.
$ helm upgrade --install ingress-nginx ingress-nginx/ingress-nginx --namespace ingress-nginx --create-namespace
Release "ingress-nginx" does not exist. Installing it now.
NAME: ingress-nginx
LAST DEPLOYED: Wed Apr 17 10:35:05 2024
NAMESPACE: ingress-nginx
STATUS: deployed
REVISION: 1
TEST SUITE: None
NOTES:
The ingress-nginx controller has been installed.
It may take a few minutes for the load balancer IP to be available.
You can watch the status by running 'kubectl get service --namespace ingress-nginx ingress-nginx-controller --output wide --watch'
An example Ingress that makes use of the controller:
apiVersion: networking.k8s.io/v1
kind: Ingress
metadata:
name: example
namespace: foo
spec:
ingressClassName: nginx
rules:
- host: www.example.com
http:
paths:
- pathType: Prefix
backend:
service:
name: exampleService
port:
number: 80
path: /
# This section is only required if TLS is to be enabled for the Ingress
tls:
- hosts:
- www.example.com
secretName: example-tls
If TLS is enabled for the Ingress, a Secret containing the certificate and key must also be provided:
apiVersion: v1
kind: Secret
metadata:
name: example-tls
namespace: foo
data:
tls.crt: <base64 encoded cert>
tls.key: <base64 encoded key>
type: kubernetes.io/tls
You can check the current state of the ingress controller by running
the following command. It returns similar output to the previous command,
with the STATUS being updated upon state changes.
helm status -n ingress-nginx ingress-nginx
Now we need to wait until the ingress controller service gets an external
IP address. We can use the following command to check this:
$ kubectl get service --namespace ingress-nginx ingress-nginx-controller --watch
NAME TYPE CLUSTER-IP EXTERNAL-IP PORT(S) AGE
ingress-nginx-controller LoadBalancer 172.24.53.166 192.0.2.1 80:32014/TCP,443:30489/TCP 5m35s
Once we have our external IP address, we can move on to creating an Ingress.
The below manifest routes the incoming requests to the echoserver based on the the URL path /ping.
---
apiVersion: networking.k8s.io/v1
kind: Ingress
metadata:
name: echoserver
spec:
ingressClassName: nginx
rules:
- host: example.com
http:
paths:
- path: /ping
pathType: Prefix
backend:
service:
name: echoserver
port:
number: 8080
Create a file called echoserver-ingress.yml with the above contents,
and run the following command to apply the manifest.
kubectl apply -f echoserver-ingress.yml
Wait for an IP address to be assigned to the Ingress.
This should be quick, as the Catalyst Cloud load balancer
and IP address are allocated when the Ingress Controller is created.
$ kubectl get ingress --watch
NAME HOSTS ADDRESS PORTS AGE
echoserver example.com 192.0.2.1 80 45s
Once the publically accessible IP address has been assigned,
send a request to the /ping endpoint using the following command
(substituting 192.0.2.1 for the IP address of your echoserver).
curl http://example.com/ping --resolve example.com:80:192.0.2.1
If everything is working correctly, you should see something similar to
the following output:
$ curl http://example.com/ping --resolve example.com:80:192.0.2.1
Hostname: echoserver-6c456d4fcc-hmqts
Pod Information:
-no pod information available-
Server values:
server_version=nginx: 1.14.2 - lua: 10015
Request Information:
client_address=172.18.62.205
method=GET
real path=/ping
query=
request_version=1.1
request_scheme=http
request_uri=http://example.com:8080/ping
Request Headers:
accept=*/*
host=example.com
user-agent=curl/7.68.0
x-forwarded-for=10.0.0.11
x-forwarded-host=example.com
x-forwarded-port=80
x-forwarded-proto=http
x-forwarded-scheme=http
x-real-ip=10.0.0.11
x-request-id=a87ccdf5c8c858df1ab2b8bc980fb881
x-scheme=http
Request Body:
-no body in request-
Ingress with TLS support
The Ingress we created in the previous section only allowed
unencrypted HTTP traffic to our application.
In the majority of cases you want traffic to be encrypted via HTTPS.
So let’s reconfigure our Ingress to enable HTTPS.
The extra steps involved are:
Creating a self-signed SSL certificate.
Creating a Kubernetes secret to hold the certificate.
Adding a new set of ingress rules to enable HTTPS on port 443,
and load the SSL certificate from the Kubernetes secret.
The first step is to create a self-signed certificate and private key
to configure the Ingress with.
openssl req -x509 \
-sha256 \
-nodes \
-days 365 \
-newkey rsa:4096 \
-keyout tls.key \
-out tls.crt \
-subj "/CN=example.com/O=Integration"
The SSL certificate will be saved to tls.crt, and the private key to tls.key.
Note
For production use, you will need to use a trusted certificate authority (CA)
to get your SSL certificate signed.
Once your SSL certificate has been signed, you can follow the instructions
below to configure your Ingress, substituting tls.crt for the certificate
file name, and tls.key for the private key file.
Next we will create a TLS secret using the certificates created in the
previous step.
kubectl create secret tls example-com-https --key tls.key --cert tls.crt
Additionally, label the secret so it will be easier to cleanup once we’re done:
kubectl label secret example-com-https group=example-com
Now create a new manifest called echoserver-ingress-https.yml
with the below contents.
This will reconfigure our echoserver Ingress to accept traffic on HTTPS
on port 443, and redirect all unencrypted HTTP traffic on port 80 to HTTPS instead.
---
apiVersion: networking.k8s.io/v1
kind: Ingress
metadata:
name: echoserver
spec:
ingressClassName: nginx
tls:
- hosts:
- example.com
secretName: example-com-https
rules:
- host: example.com
http:
paths:
- path: /ping
pathType: Prefix
backend:
service:
name: echoserver
port:
number: 8080
Run the following command to apply our changes:
kubectl apply -f echoserver-ingress-https.yml
The existing Ingress will be reconfigured in-place.
$ kubectl apply -f echoserver-ingress-https.yml
ingress.networking.k8s.io/echoserver configured
The echoserver Ingress should now be accepting traffic on both port 80 and 443.
$ kubectl get ingress
NAME CLASS HOSTS ADDRESS PORTS AGE
echoserver nginx example.com 192.0.2.1 80, 443 41m
To make sure everything is working correctly, send a request
to the /ping endpoint using HTTPS via the following curl command
(substituting 192.0.2.1 for the public IP address of your application).
curl -vk https://example.com/ping --resolve example.com:443:192.0.2.1
If everything is working correctly, you should see something similar to
the following output.
We can see that the TLS handshake is completed successfully
with the correct CN (example.com), and the echoserver
homepage is returned by the application.
$ curl -vk https://example.com/ping --resolve example.com:443:192.0.2.1
* Added example.com:443:192.0.2.1 to DNS cache
* Hostname example.com was found in DNS cache
* Trying 192.0.2.1:443...
* TCP_NODELAY set
* Connected to example.com (192.0.2.1) port 443 (#0)
* ALPN, offering h2
* ALPN, offering http/1.1
* successfully set certificate verify locations:
* CAfile: /etc/ssl/certs/ca-certificates.crt
CApath: /etc/ssl/certs
* TLSv1.3 (OUT), TLS handshake, Client hello (1):
* TLSv1.3 (IN), TLS handshake, Server hello (2):
* TLSv1.3 (IN), TLS handshake, Encrypted Extensions (8):
* TLSv1.3 (IN), TLS handshake, Certificate (11):
* TLSv1.3 (IN), TLS handshake, CERT verify (15):
* TLSv1.3 (IN), TLS handshake, Finished (20):
* TLSv1.3 (OUT), TLS change cipher, Change cipher spec (1):
* TLSv1.3 (OUT), TLS handshake, Finished (20):
* SSL connection using TLSv1.3 / TLS_AES_256_GCM_SHA384
* ALPN, server accepted to use h2
* Server certificate:
* subject: CN=example.com; O=Integration
* start date: Apr 16 23:33:11 2024 GMT
* expire date: Apr 16 23:33:11 2025 GMT
* issuer: CN=example.com; O=Integration
* SSL certificate verify result: self signed certificate (18), continuing anyway.
* Using HTTP2, server supports multi-use
* Connection state changed (HTTP/2 confirmed)
* Copying HTTP/2 data in stream buffer to connection buffer after upgrade: len=0
* Using Stream ID: 1 (easy handle 0x5593baec7340)
> GET /ping HTTP/2
> Host: example.com
> user-agent: curl/7.68.0
> accept: */*
>
* TLSv1.3 (IN), TLS handshake, Newsession Ticket (4):
* TLSv1.3 (IN), TLS handshake, Newsession Ticket (4):
* old SSL session ID is stale, removing
* Connection state changed (MAX_CONCURRENT_STREAMS == 128)!
< HTTP/2 200
< date: Tue, 16 Apr 2024 23:48:24 GMT
< content-type: text/plain
< strict-transport-security: max-age=31536000; includeSubDomains
<
Hostname: echoserver-6c456d4fcc-hmqts
Pod Information:
-no pod information available-
Server values:
server_version=nginx: 1.14.2 - lua: 10015
Request Information:
client_address=172.18.62.205
method=GET
real path=/ping
query=
request_version=1.1
request_scheme=http
request_uri=http://example.com:8080/ping
Request Headers:
accept=*/*
host=example.com
user-agent=curl/7.68.0
x-forwarded-for=10.0.0.11
x-forwarded-host=example.com
x-forwarded-port=443
x-forwarded-proto=https
x-forwarded-scheme=https
x-real-ip=10.0.0.11
x-request-id=89005bafa033a3005d00ab70860c6001
x-scheme=https
Request Body:
-no body in request-
* Connection #0 to host example.com left intact
We can also test whether or not redirection of unencrypted HTTP traffic is working.
Run the following curl to send a request to the unencrypted endpoint.
curl -vk http://example.com/ping --resolve example.com:80:192.0.2.1
This time, a 308 Permanent Redirect response directing the client
to the HTTPS endpoint should be returned.
$ curl -vk http://example.com/ping --resolve example.com:80:192.0.2.1
* Added example.com:80:192.0.2.1 to DNS cache
* Hostname example.com was found in DNS cache
* Trying 192.0.2.1:80...
* TCP_NODELAY set
* Connected to example.com (192.0.2.1) port 80 (#0)
> GET /ping HTTP/1.1
> Host: example.com
> User-Agent: curl/7.68.0
> Accept: */*
>
* Mark bundle as not supporting multiuse
< HTTP/1.1 308 Permanent Redirect
< Date: Tue, 16 Apr 2024 23:50:26 GMT
< Content-Type: text/html
< Content-Length: 164
< Connection: keep-alive
< Location: https://example.com/ping
<
<html>
<head><title>308 Permanent Redirect</title></head>
<body>
<center><h1>308 Permanent Redirect</h1></center>
<hr><center>nginx</center>
</body>
</html>
* Connection #0 to host example.com left intact
Ingress using the PROXY protocol
One downside of the standard Ingress Controller configuration is
that the IP address of the client is not passed through to the application.
In the curl output, we can see that the X-Forwarded-For and X-Real-IP
headers contain the internal IP address of the load balancer, not the client.
Request Headers:
accept=*/*
host=example.com
user-agent=curl/7.68.0
x-forwarded-for=10.0.0.11
x-forwarded-host=example.com
x-forwarded-port=443
x-forwarded-proto=https
x-forwarded-scheme=https
x-real-ip=10.0.0.11
x-request-id=89005bafa033a3005d00ab70860c6001
x-scheme=https
To resolve this, we can reconfigure the Ingress Controller to use the PROXY protocol.
The PROXY protocol is a network protocol for preserving a client’s IP address
when the client’s TCP connection passes through a proxy or load balancer.
This protocol is supported by both Catalyst Cloud Load Balancer as a Service
and the Ingress-Nginx Ingress Controller, allowing us to use it to ensure
the client’s IP address gets passed through to the application.
To setup our Ingress Controller, we must set the following controller options
for the Helm chart:
use-proxy-protocol - Set to true to enable the PROXY protocol
on the Ingress Controller.
use-forwarded-headers - Set to true to make Nginx pass through
X-Forwarded-* headers to the backend application.
compute-full-forwarded-for - Set to true to append the remote address
to the X-Forwarded-For header, instead of completely replacing it.
For more information on how to customise a Helm chart, refer to
Customizing the Chart Before Installing in the Helm documentation.
In addition to the above, we need to set the following
Load Balancer Annotations
to configure the Kubernetes Load Balancer:
The final Helm controller configuration looks like this:
---
controller:
publishService:
enabled: true
config:
use-forward-headers: "true"
compute-full-forward-for: "true"
use-proxy-protocol: "true"
service:
annotations:
loadbalancer.openstack.org/proxy-protocol: "true"
Save this file as ingress-nginx-proxy-config.yml, and run the following command to apply
our changes to the Ingress Controller.
helm upgrade --install ingress-nginx ingress-nginx/ingress-nginx --namespace ingress-nginx --create-namespace --values ingress-nginx-proxy-config.yml
The existing Ingress Controller should have been modified with our changes.
$ helm status -n ingress-nginx ingress-nginx
NAME: ingress-nginx
LAST DEPLOYED: Wed Apr 17 15:53:00 2024
NAMESPACE: ingress-nginx
STATUS: deployed
REVISION: 2
TEST SUITE: None
NOTES:
The ingress-nginx controller has been installed.
It may take a few minutes for the load balancer IP to be available.
You can watch the status by running 'kubectl get service --namespace ingress-nginx ingress-nginx-controller --output wide --watch'
An example Ingress that makes use of the controller:
apiVersion: networking.k8s.io/v1
kind: Ingress
metadata:
name: example
namespace: foo
spec:
ingressClassName: nginx
rules:
- host: www.example.com
http:
paths:
- pathType: Prefix
backend:
service:
name: exampleService
port:
number: 80
path: /
# This section is only required if TLS is to be enabled for the Ingress
tls:
- hosts:
- www.example.com
secretName: example-tls
If TLS is enabled for the Ingress, a Secret containing the certificate and key must also be provided:
apiVersion: v1
kind: Secret
metadata:
name: example-tls
namespace: foo
data:
tls.crt: <base64 encoded cert>
tls.key: <base64 encoded key>
type: kubernetes.io/tls
$ kubectl get service --namespace ingress-nginx ingress-nginx-controller
NAME TYPE CLUSTER-IP EXTERNAL-IP PORT(S) AGE
ingress-nginx-controller LoadBalancer 172.24.53.166 192.0.2.1 80:32014/TCP,443:30489/TCP 5h22m
We’re now ready to check our application one more time.
Run the following command to query the echoserver
(substituting 192.0.2.1 for your deployment’s IP address):
$ curl -k https://example.com/ping --resolve example.com:443:192.0.2.1
Hostname: echoserver-6c456d4fcc-hmqts
Pod Information:
-no pod information available-
Server values:
server_version=nginx: 1.14.2 - lua: 10015
Request Information:
client_address=172.18.62.205
method=GET
real path=/ping
query=
request_version=1.1
request_scheme=http
request_uri=http://example.com:8080/ping
Request Headers:
accept=*/*
host=example.com
user-agent=curl/7.68.0
x-forwarded-for=198.51.100.1
x-forwarded-host=example.com
x-forwarded-port=443
x-forwarded-proto=https
x-forwarded-scheme=https
x-real-ip=198.51.100.1
x-request-id=719dc3d46ee1f04edb861caf03c59a70
x-scheme=https
Request Body:
-no body in request-
If X-Forwarded-For and X-Real-IP are correct
(they are set to your local network’s public IP address),
then your application now has access to the original client IP address.
Cleanup
And that’s it!
To clean up all of the resources created in the Kubernetes cluster in these demos,
simply run the following commands.
kubectl delete ingress echoserver
kubectl delete service echoserver
kubectl delete secret echoserver-https
kubectl delete deployment echoserver
helm delete ingress-nginx
kubectl delete namespace ingress-nginx