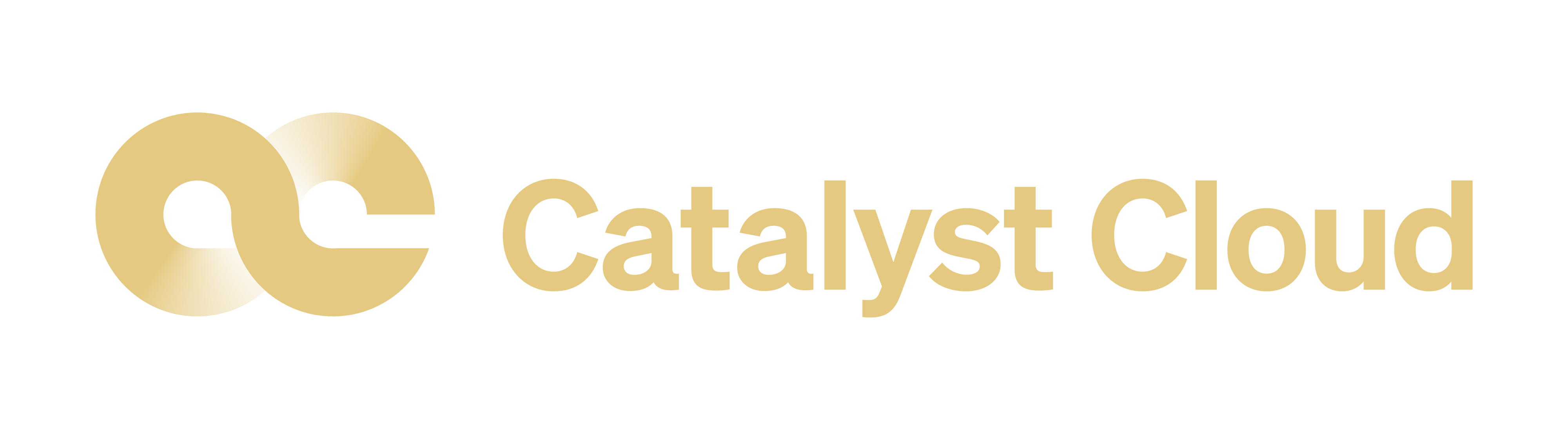Setting up your storage URL
Warning
If the swift command is not given the correct storage URL it will try to log
in to the cloud again, but will report an error about authentication options.
Another thing that you should be aware of before continuing with this example:
If you are using a Token for authentication to the cloud you will need to set
up another environment variable in order to interact with the Swift API. To
start, we need to find the object storage API endpoint for our region. You can
find the full list of API endpoints under this section of the
documentation.
For this example we will be using the object storage endpoint for nz-por-1, but
you can use whichever one fits the region you want to work in:
https://object-storage.nz-por-1.catalystcloud.io:443/v1/AUTH_%projectid%
The follow command sets the environmental variable for the swift command.
$ export OS_STORAGE_URL = "https://object-storage.nz-por-1.catalystcloud.io:443/v1/AUTH_${OS_PROJECT_ID}"
Alternately you can pass the URL as a command line option:
$ swift --os-storage-url https://object-storage.nz-por-1.catalystcloud.io:443/v1/AUTH_${OS_PROJECT_ID} list
Using access control lists
By combining the use of Access Control Lists (ACLs) with the Auth
Only role, we are able to provide granular read/write access to
our object storage container(s) for specific users or from other cloud
projects.
Configuring a restricted user
In order to set up ACL controlled access you will first need to create a user
that has Auth Only as it’s only role. This can be done through the
Management -> Access Control -> Project Users page. From here click the
+ Invite User button.
You will need to provide an email address for the user and then ensure that the
only role that has been checked is the Auth Only role.
Note
It is possible to use an email with an extension for this user. An extension
is where an additional text string is inserted typically with a “+” symbol
within an existing email address. e.g. operations+restricted-storage@example.com
This will send the email to the existing address of operations@example.com
allowing it to be filtered and managed without the need to create a whole
new email account.
You may need to check that your email server supports this feature, and
confirm that “+” is the correct symbol, some mail servers use different
symbols. For more information see Email Sub-addressing .
As mentioned in the prerequisites for this section, we will need two
restricted users. In our examples, they are named restricted-user-1 and
restricted-user-2.
Configuring the ACLs
This part of the configuration will require the use of the command line tools.
Getting the auth only users identity
First we need to retrieve the user ID for our auth_only user. To do this you
will need to log into the dashboard as the restricted user and download their
openRC file. Next, you will need to source the openRC file, and then run the
following command. It will provide the user_id as one of the output fields,
be sure to make a note of this ID as we will use it later.
# as the user: restricted-user-1
$ openstack token issue
+------------+-----------------------------------------------------------------------------------------------------------------------------------------------------------------------------------------+
| Field | Value |
+------------+-----------------------------------------------------------------------------------------------------------------------------------------------------------------------------------------+
| expires | 2019-08-19T12:59:17+0000 |
| id | gAAAAABdWdhFLKs1OT8rGpiUqa_5BLFlxP-XXXXXXXXXXXXXXXXXX_Y_knnbS1CdCCE8qFECnmrubep652Dt6ITGgHQoXA0tZerOuxvkgvObEfsovHC61pOr8mvhZ0l7Nna9GcXLz37kJ05HifI3DiqodqrwfXNCsGpDq27DZ5z9LLPzqGvMBLI |
| project_id | eac679e489614xxxxxxce29d755fe289 |
| user_id | 11d1cb41f05140ebadxxxxxx9a67a2d7 |
+------------+-----------------------------------------------------------------------------------------------------------------------------------------------------------------------------------------+
As a test we can confirm that currently our test user has no access to any
object storage containers within our project. If we try and list the available
containers we will receive a 403 error as access is currently forbidden.
$ openstack container list
Forbidden (HTTP 403)
Once you have the restricted user’s ID value you will need to swap back to a
user with the project_member or object_storage role. Once that is done we can
begin assigning ACLs to our container.
Creating a READ access rule
Now we need to check the current state of access for the container we want
to work with. To list the available object storage containers in your project
run the following:
# as the cloud-user
$ openstack container list
+----------+
| Name |
+----------+
| access_1 |
| access_2 |
+----------+
To confirm that there are currently no access controls defined on these
containers we can execute the following command to display information about
a specific container.
$ openstack container show access_1
+--------------+---------------------------------------+
| Field | Value |
+--------------+---------------------------------------+
| account | AUTH_eac679e489614xxxxxxce29d755fe289 |
| bytes_used | 27 |
| container | access_1 |
| object_count | 1 |
+--------------+---------------------------------------+
If any ACLs existed they would have been displayed in the table above as either
a read_acl or write_acl. Now that we know there are no
existing ACLs, we can start to create our own. We will start by adding a read
access rule for our restricted object storage user.
We will be using the swift client tools to achieve this. If you do not
currently have these installed you can add them to your virtualenv with this
command:
$ pip install python-swiftclient
The syntax of the command to add a read ACL to a container is as follows:
$ swift post <container> --read-acl "<permissions>"
The same format is used for adding a write ACL and it is possible to add both
in the same action.
In this command:
The following table describes how the permissions are defined. These can be
applied singularly or as a comma separated list to both the - -read-acl and
- -write-acl parameters.
Element |
Description |
<project-id>:<user-id> |
The specified user in the project has access |
<project-id>:* |
Any user with a role in the specified project has access |
*:<user-id> |
The specified user has access |
Let’s add read access for restricted-user-1 to the container access-1. As names
are not supported for ACL definitions we will use the user id instead.
$ swift post access_1 --read-acl "*:11d1cb41f05140ebadxxxxxx9a67a2d7"
And if we check the state of the container now we can see that there is a
read_acl field present with the user’s id associated with it.
# as clouduser
$ openstack container show access_1
+--------------+---------------------------------------+
| Field | Value |
+--------------+---------------------------------------+
| account | AUTH_eac679e489614xxxxxxce29d755fe289 |
| bytes_used | 27 |
| container | access_1 |
| object_count | 1 |
| read_acl | *:11d1cb41f05140ebadxxxxxx9a67a2d7 |
+--------------+---------------------------------------+
If we now source the credentials for the user that has been granted access they
should now be able to run the following command and see the details of the
container.
# as restricted-user-1
$ openstack container show access_1
+--------------+---------------------------------------+
| Field | Value |
+--------------+---------------------------------------+
| account | AUTH_eac679e489614xxxxxxce29d755fe289 |
| bytes_used | 27 |
| container | access_1 |
| object_count | 1 |
+--------------+---------------------------------------+
We can also confirm that our second restricted user still has no access to the
container that we just modified.
# as restricted-user-2
$ openstack container show access_1
Forbidden (HTTP 403)
With the ACL in place restricted-user-1 can now also view the contents of the
container and download them if desired.
# as restricted-user-1
$ openstack object list access_1
+---------+
| Name |
+---------+
| foo.txt |
+---------+
$ openstack object save --file myfoo.txt access_1 foo.txt
$ cat myfoo.txt
Hello object storage user!
Creating a WRITE access rule
The READ ACL does not give the user rights to create or delete
objects in a container, they can only view the contents. In order to perform
create or delete actions, the user will need to be included in the
WRITE ACL.
First let’s repeat the process we used earlier to add the read access rule, and
instead add a write access rule for our restricted-user-2.
# as clouduser
$ swift post access_1 --write-acl "*:9298ecab1c90450abexxxxxx0e4136ce"
$ openstack container show access_1
+--------------+---------------------------------------+
| Field | Value |
+--------------+---------------------------------------+
| account | AUTH_eac679e489614xxxxxxce29d755fe289 |
| bytes_used | 27 |
| container | access_1 |
| object_count | 1 |
| read_acl | *:11d1cb41f05140ebadxxxxxx9a67a2d7 |
| write_acl | *:9298ecab1c90450abexxxxxx0e4136ce |
+--------------+---------------------------------------+
Now we can upload a test file to the container to confirm that the rule is
correct.
# as restricted-user-2
$ openstack object create access_1 bar.txt
+---------+-----------+----------------------------------+
| object | container | etag |
+---------+-----------+----------------------------------+
| bar.txt | access_1 | fa2337fd140c5746fxxxxxxa80fa1510 |
+---------+-----------+----------------------------------+
In order to verify that is worked we will need to switch back to a user that
has read access, this could be either clouduser or restricted-user-1.
# as restricted-user-1
$ openstack object list access_1
+---------+
| Name |
+---------+
| bar.txt |
| foo.txt |
+---------+
The final operation we need to verify is ability to delete an object. The
following example shows that we can remove any content in the container, even
if it was not created by the current user.
# as restricted-user-2
$ openstack object delete access_1 foo.txt
Again we can confirm success of the request with one of our READ enabled users.
# as restricted-user-1
$ openstack object list access_1
+---------+
| Name |
+---------+
| bar.txt |
+---------+