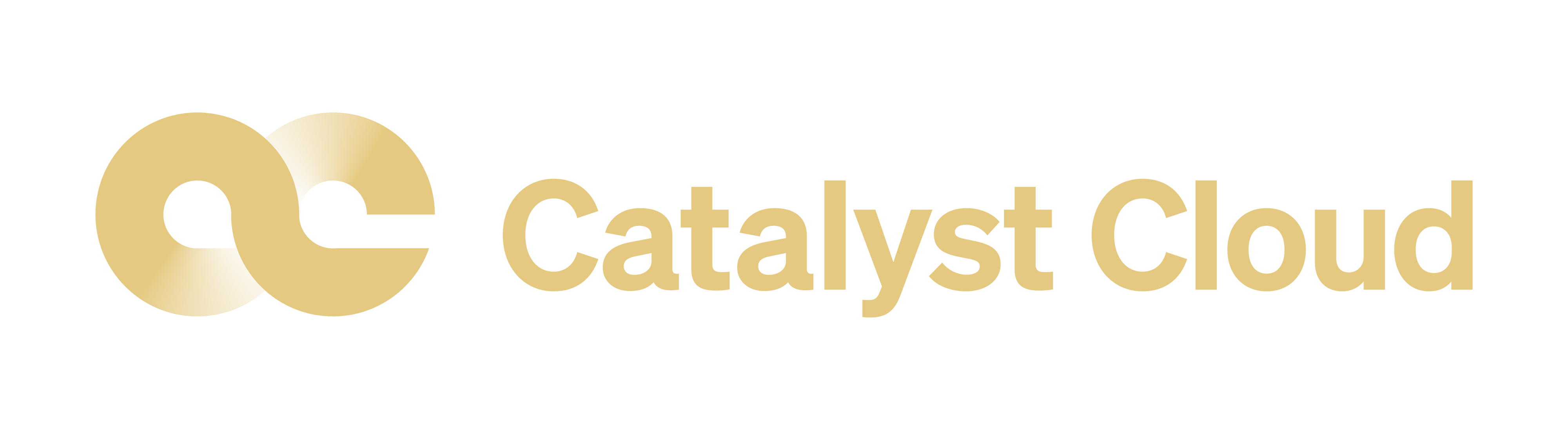Overview
This section will demonstrate how to build an Ubuntu 18.04 server. After you
have completed the steps, you will be able to log in to the server via SSH from
anywhere on the internet using an SSH key.
The following is assumed:
A Catalyst Cloud account has been set up for you
You have been assigned a project
Your user in that project has permissions to create the required resources.
When you create your first project, a network, subnet, and router are built by
default. The process below outlines the steps required to do this if the
default setup has been deleted or an additional network is required. If in the
future you create any more projects, they will not be created with the default
router and network. An example of how to create these resources specifically
can be found under the Network section of the
documentation.
Note
Steps 1 & 2 below can be skipped on a new project where the default
networking is still in place. The creation of your first instance
can proceed from step 3.
Here are the steps for creating your first cloud instance:
Create a Network and Subnet
Create a Router
Upload an SSH Keypair
Create a Security Group
Launch an Instance
Associate a Floating IP
Log in to your Instance
There are a number of different ways to provision resources on the Catalyst
Cloud. We will show you how to complete these steps using the dashboard and the
command line tools. If you are not comfortable with the command line, it will
be easier to use the dashboard. As you become more familiar with the Catalyst
Cloud it is worth learning how to provision resources programmatically.
Each of the different methods have pro’s and cons. Some are easier to
implement than others, some give you more information on the creation process
as a whole and some let you have more customisation options. So even if you are
comfortable with just using one method at the beginning, we recommend taking a
look at the others over time as your needs may change and the other methods may
provide and easier solution.
You are free to use whichever method suits you. You can use these methods in
isolation or they can be combined. If you do not use the dashboard to launch
the compute instance, it can still be useful to use it to verify the
stack you have created via another method.
By the end of this process you should have an instance running of an Ubuntu
image that you’re able to use however you’d like.
Network requirements
Before launching an instance, it is necessary to have some network resources in
place. These may have already been created for you. In this documentation we
will assume you are starting from an un-configured project and will demonstrate
how to set these up from scratch.
The requirements are:
Catalyst operates, free of charge, a number of recursive DNS servers in each
cloud region for use by Catalyst Cloud instances. They are:
Region |
DNS Servers |
|---|
nz-por-1 |
202.78.247.197
202.78.247.198
202.78.247.199
|
nz_wlg_2 |
202.78.240.213
202.78.240.214
202.78.240.215
|
nz-hlz-1 |
202.78.244.85
202.78.244.86
202.78.244.87
|
When creating a router and network/subnet, keep any network requirements in
mind when choosing addressing for your networks. You may want to build a
tunnel-mode VPN in the future to connect your OpenStack private network to
another private network. Choosing a unique subnet now will ensure you will not
experience collisions that need renumbering in the future.
Compute flavors
The flavor of an instance is the CPU, memory and disk specifications of a
compute instance. Catalyst flavors are named ‘cX.cYrZ’, where X is the
‘compute generation’, Y is the number of vCPUs, and Z is the number of
gigabytes of memory.
Note
Flavor names are identical across all regions, but the flavor IDs will
vary.
Operating system images
In order to create an instance, you will need to have a pre-built operating
system in the form of an Image. Images are stored in the Image service
(Glance). The Catalyst Cloud provides a set of images for general use and also
allows you to upload your own images.
Note
Image IDs for the same operating system will be different in each region.
Further, images are periodically updated, receiving new IDs over time. You
should always look up an image based on its name and then retrieve the ID
for it.
Uploading an SSH key
When an instance is created, OpenStack will pass an ssh key to the instance
which can be used for shell access. By default, Ubuntu will install this key
for the ‘ubuntu’ user. Other operating systems have different default users, as
listed here: Types of images
Tip
Name your key using information such as the username and host on which the
ssh key was generated so that it is easy to identify later.
Keypairs must be created in each region being used.
Security groups
Security groups are akin to a virtual firewall. All new instances are put in
the ‘default’ security group. When unchanged, the default security group allows
all egress (outbound) traffic, but will drop all ingress (inbound) traffic. In
order to allow inbound access to your instance via SSH, a security group rule
is required.
While you could create security group rules within the default group to allow
access to your instance, it is sensible to create a new group to hold the rules
specific to your instance. This is a useful way to group the rules associated
with your instance and provides a convenient way to delete all rules for an
instance when you need to clean up resources. It is also a useful way to assign
the same rules to subsequent instances that you may create.
Warning
Note that by using the CIDR 0.0.0.0/0 as a remote, you are allowing access
from any IP on the public Internet to your compute instance on the port and
protocol selected. This is often desirable when exposing a web server (eg:
allow HTTP and HTTPs access from the Internet), but is insecure when
exposing other protocols, such as SSH, Telnet and FTP. We strongly recommend
you to limit the exposure of your compute instances and services to IP
addresses or subnets that are trusted.
Floating IPs
In order to connect to your instance, you will need to allocate a floating IP
to the instance. Alternately, you could create a VPN and save
some money by avoiding floating IPs altogether. VPNs are not feasible when the
instance will be offering a service to the greater internet.
Connecting to an instance
Once all of the previous things are set up, there are a few things to note
about connecting to your instance via the CLI. One is that you need to make
sure you reference the correct operating system that you are trying to connect
to. Another things is that you accurately source where your ssh private key is,
making sure that said key matches the public one you used to create your
instance.
For example, if you were trying to connect to an ubuntu image with the floating
IP 103.255.251.140. You would use the command:
$ ssh -i <path/to/private/key> ubuntu@103.255.251.140
In this example we use the ‘-i’ flag to explicitly state where our private key
is. We also make sure that we are SSH-ing to the correct operating system on
the floating IP we have acquired.